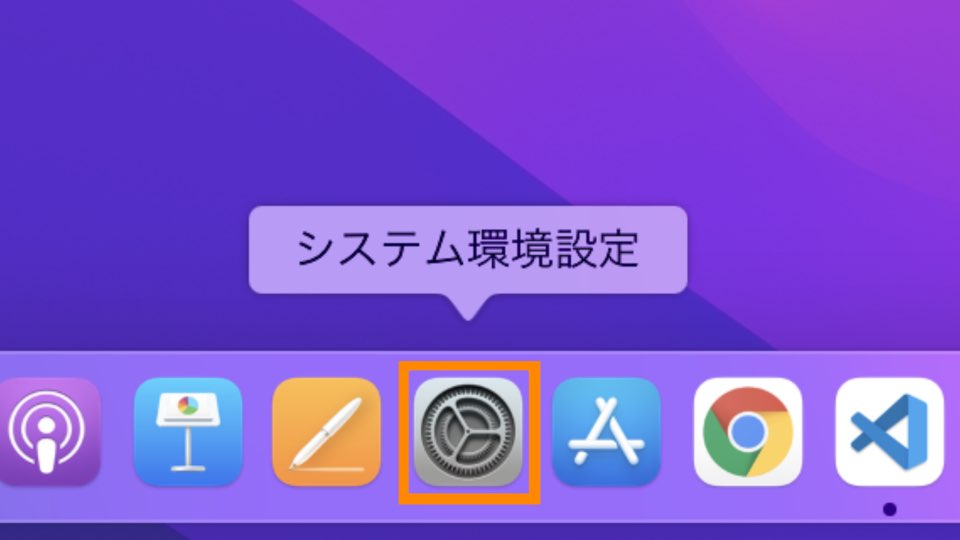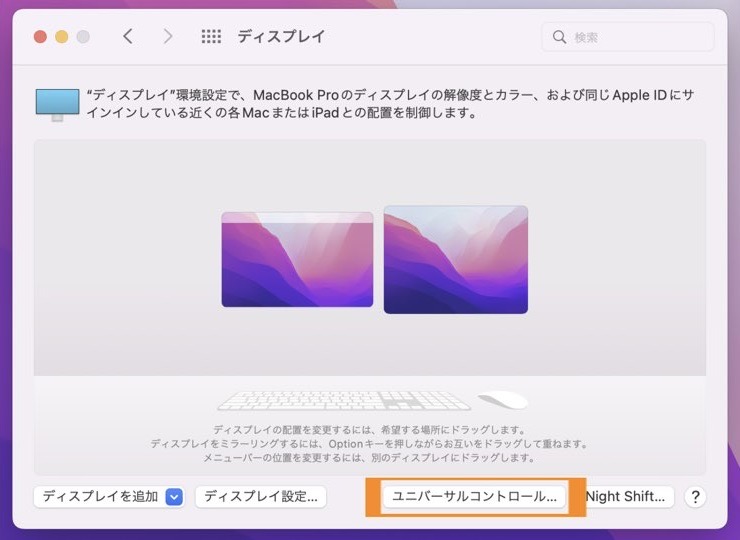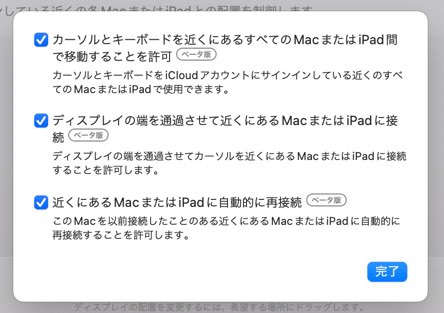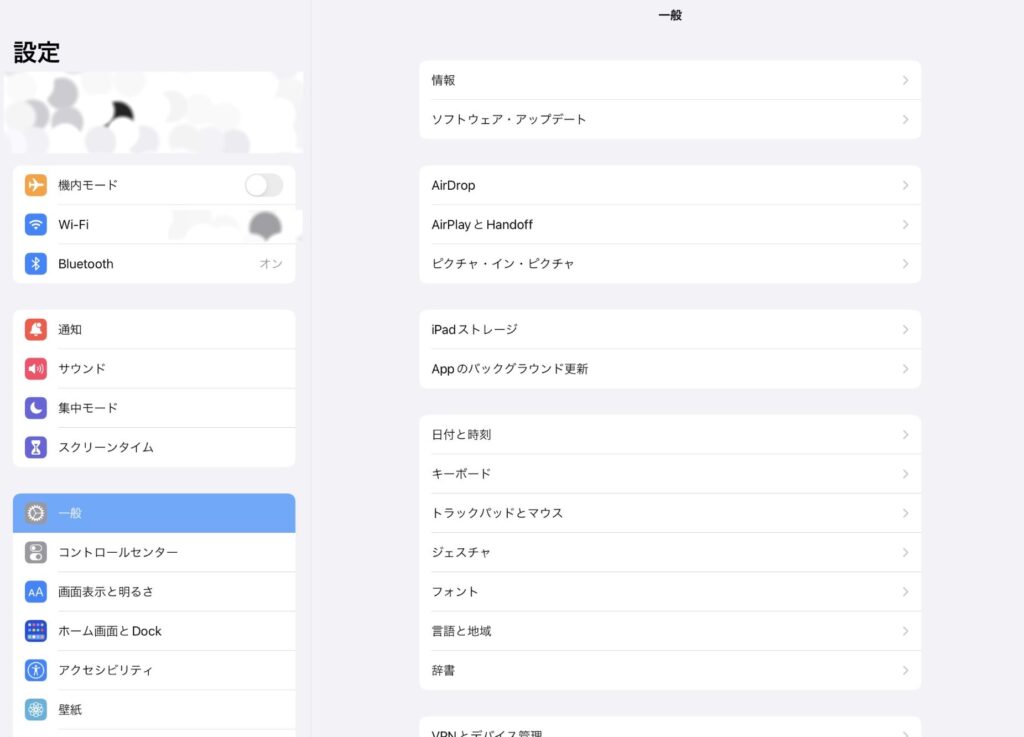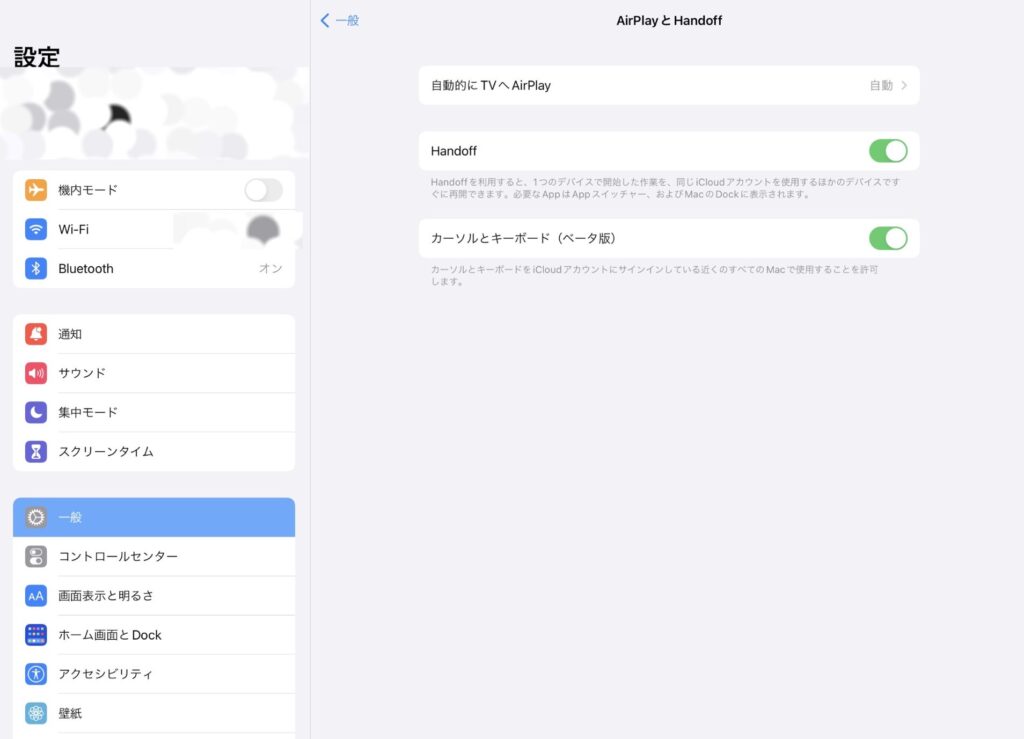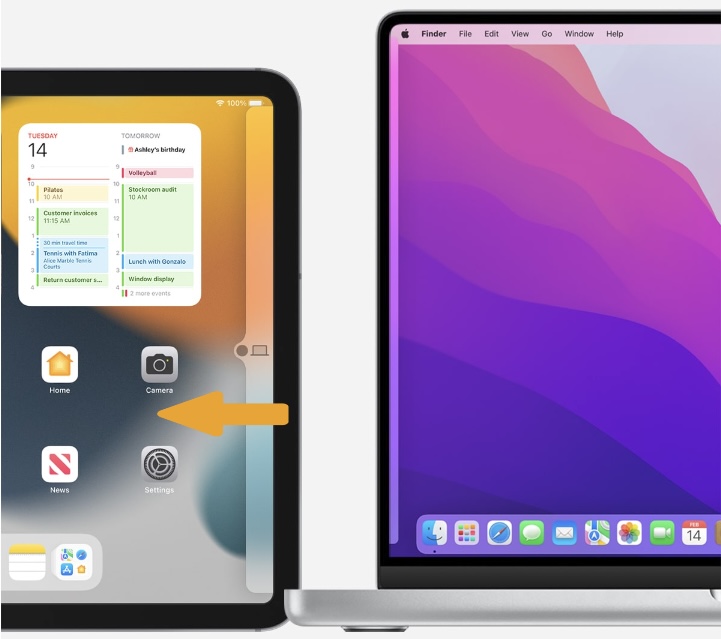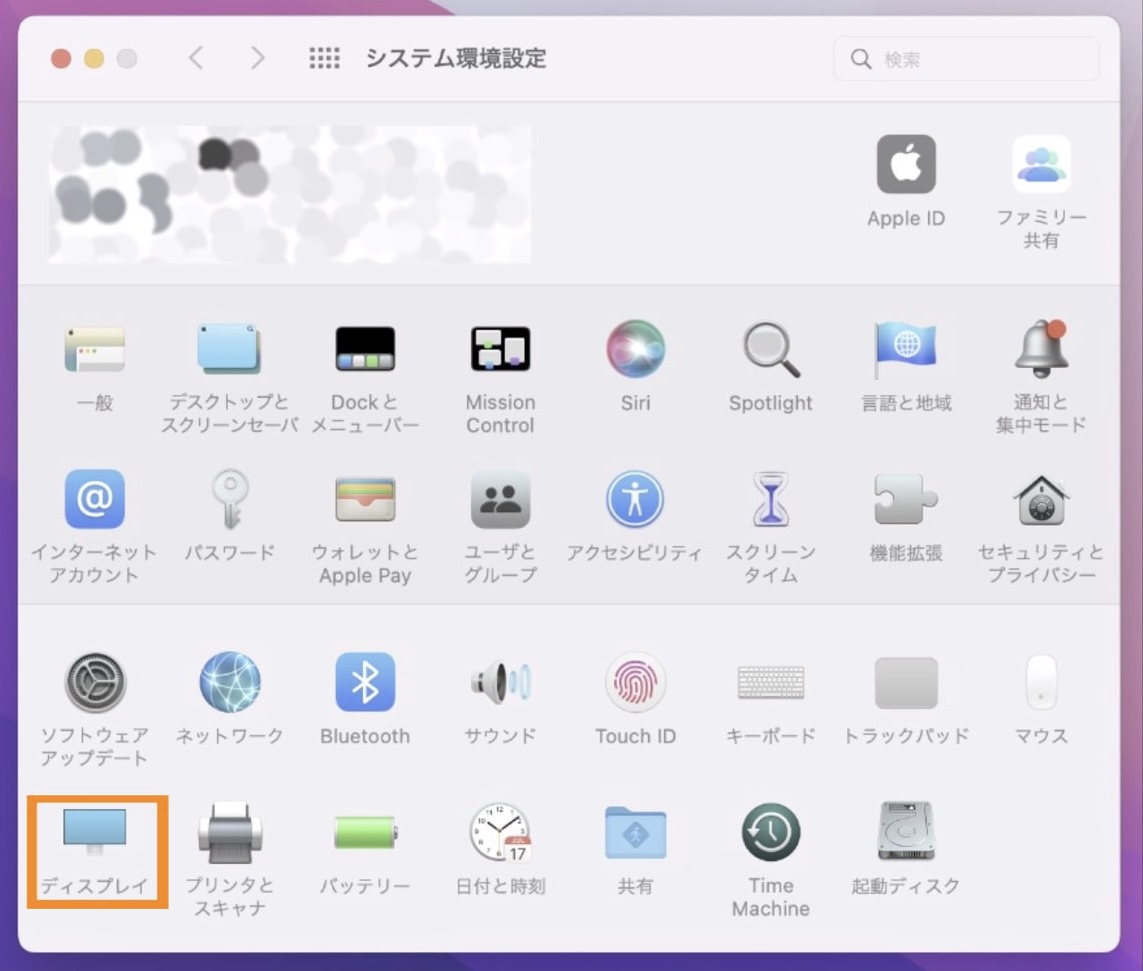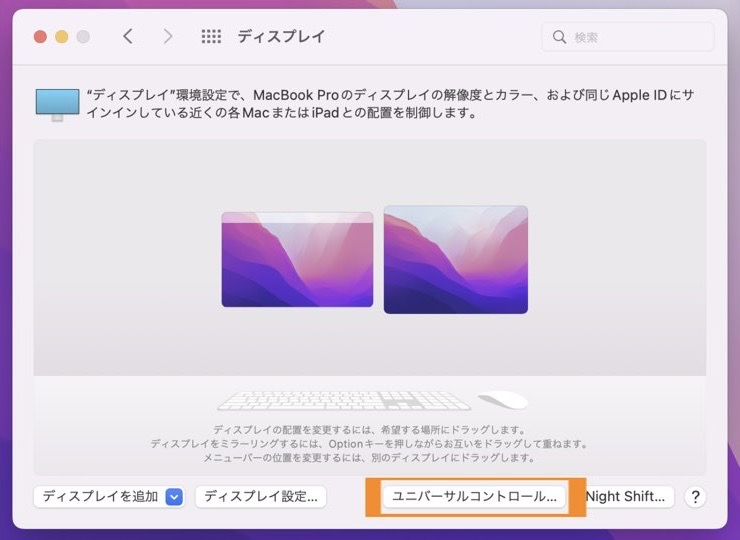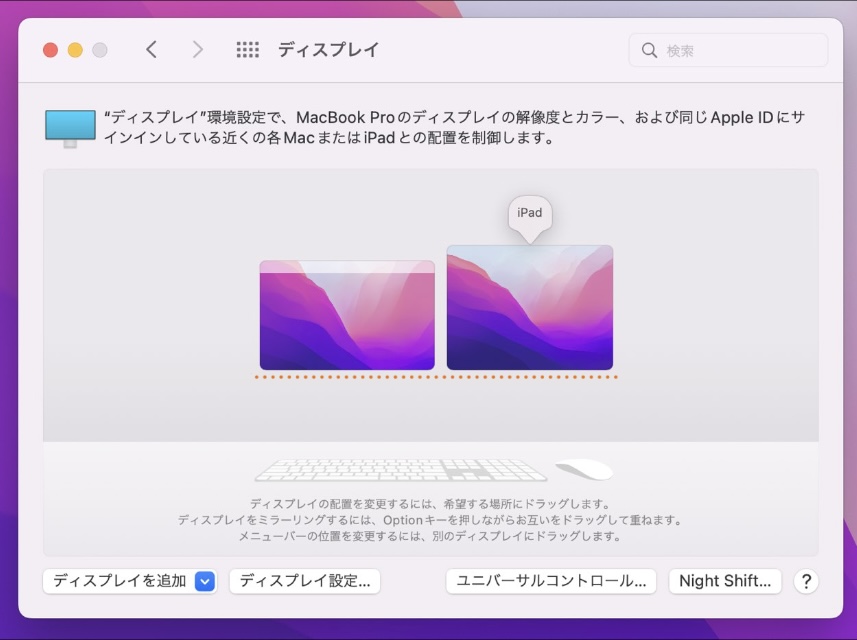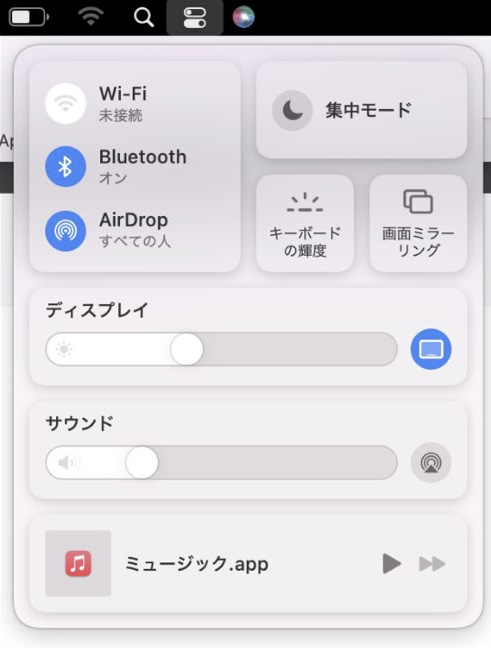ユニバーサルコントロールを使いたい人「最近、ユニバーサルコントロールっていう機能があるのを知った。ユニバーサルコントロールって何?。自分も使いたいと思ったけど使い方が分からない。どんなことをする時にユニバーサルコントロールが活躍するのかも知りたい。教えてください!」
こういった疑問に答えます。
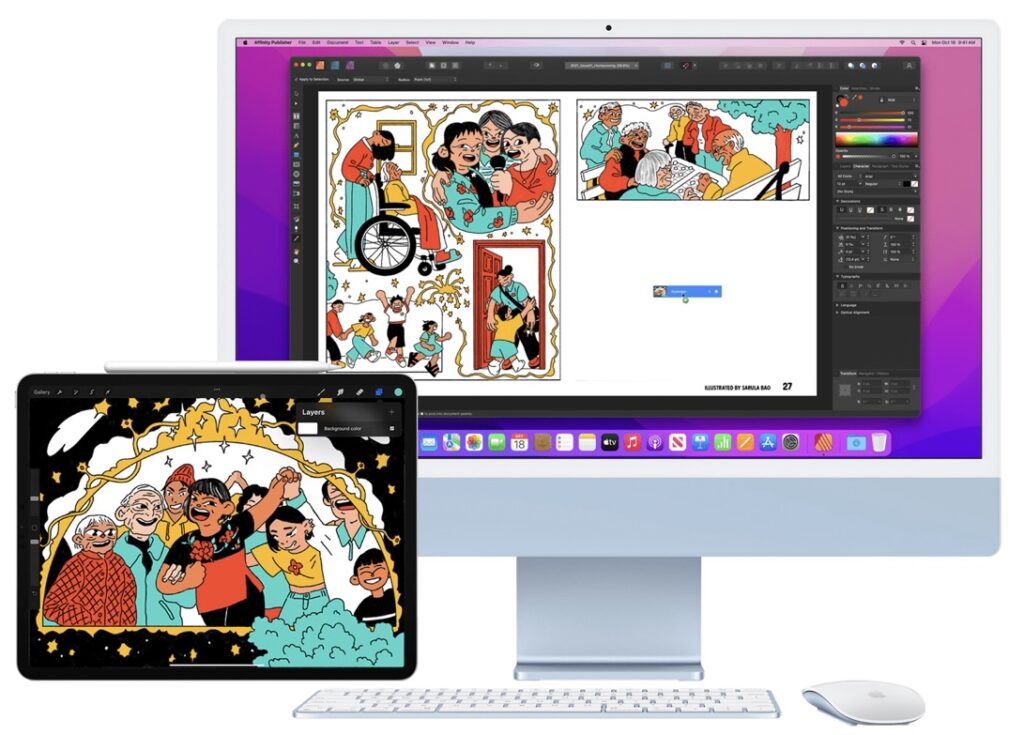
本記事の内容
- ユニバーサルコントロールとは?
- ユニバーサルコントロールを使う前の注意点
- ユニバーサルコントロールの使い方
- ユニバーサルコントロールが活躍する場面
読者さんへの前置きメッセージ
本記事はユニバーサルコントロールを使いたい人向けの記事です。
この記事を読むことで、ユニバーサルコントロールを使えるようになり、あなたの作業を効率化できるようになると思います。
僕はユニバーサルコントロールを初めて体験した時に、今までのMacとiPadの常識が打ち砕かれた新しい体験ができ、思わず「えぇー!」と声が出てしまいました。そのくらい画期的な機能です。ぜひ利用して欲しいと思います。
それでは、早速ユニバーサルコントロールについて分かりやすく説明したいと思います。
ユニバーサルコントロールとは

ユニバーサルコントロールとは、Macのキーボードやマウス、トラックパッドを使って近くにある他のMacやiPadデバイスを最大2台コントロールし、デバイス間でのカーソル移動やタイプ入力、コンテンツのコピーができる機能のことです。
めちゃ便利なので、MacとiPadを持っていて、よく仕事や趣味でその2つを使うという方には必要不可欠の機能です。
ユニバーサルコントロールを使う前の注意点
ユニバーサルコントロールを使う前にユニバーサルコントロールの動作環境に自分が対応しているか確認する必要があります。
ユニバーサルコントロールの動作環境
必要なデバイス
- macOS Monterey 12.3以降を搭載した対応モデルのMac。
- iPadOS 15.4以降を搭載した対応モデルのiPad。
対応デバイス
- MacBook (2016 年以降に発売されたモデル)
- MacBook Pro (2016 年以降に発売されたモデル)
- MacBook Air (2018 年以降に発売されたモデル)
- Mac mini (2018 年以降に発売されたモデル)
- iMac (2017 年以降に発売されたモデル) と iMac (Retina 5K, 27-inch, Late 2015)
- iMac Pro
- Mac Pro (2019 年以降に発売されたモデル)
- Mac Studio
- iPad Pro (すべてのモデル)
- iPad (第 6 世代) 以降
- iPad Air (第 3 世代) 以降
- iPad mini (第 5 世代) 以降
使用条件
- 各デバイスで同じApple IDを使ってサインインしている。
- 各デバイスとの距離を10メートル以内に配置する。
- 各デバイスがロック解除されている。
- 各デバイスでBluetoothを有効にする。
- 各デバイスでWi-Fiを有効にする。
接続可能デバイス数
- MacまたはiPadを最大2台。(本体含めて最大3台)
- iPad同士を接続することはできない。
上記の動作環境に自分が対応しているか確かめてください。対応していない場合はユニバーサルコントロールを使用できないのでご注意ください。
ユニバーサルコントロールの使い方
MacとiPadの設定をして、設定したデバイス同士を接続するという流れになります。
iPadを操作するMacの設定
- 手順1:Dock(タスクバー)から設定アイコンをクリックするか、デスクトップ画面の左上にあるりんごマークをクリックしてシステム環境設定を開く。
- 手順2:「ディスプレイ」をクリック。
- 手順3:「ユニバーサルコントロールボタン」をクリック
- 手順4:表示された3つの項目のチェックボックス全てにチェックマークをつけて、完了ボタンを押す。
これでMacの設定は完了です。
Macで操作するiPadの設定
- 手順1:設定Appを開く
- 手順2:I一般をタップし、AirPlayとHandoffをタップする。
- 手順3:「カーソルとキーボード」を有効化する。
これでiPadの設定は完了です。
MacとiPadを接続する
MacとiPadの設定が完了したら設定したデバイス同士を接続します。
- 手順1:設定したデバイス同士を近づけて、接続したいデバイスのスリープやロックを解除する。
- 手順2:マウスもしくはトラックパッドを使って、iPadを置いた方向にMacのカーソルを移動させ続けます。
- 手順3:カーソルをiPadがある方に移動させ続けると、iPadにカーソルが現れます。現れた後もそのままiPadの方向にカーソルを移動させ続けてください。すると、iPadの画面内にあるカーソルをMacのマウスまたはトラックパッドで操作できるようになります。
デバイスの配置を調整
MacとiPad間でのカーソル移動時にカーソルが思った通りの場所に移動しないと思った方は、iPadの配置調整をすることをおすすめします。
デバイスの配置を調整する方法
- 手順1:iPadを操作するMacのシステム環境設定を開き、ディスプレイをクリックする。
- 手順2:iPadを表す画像を選択してMacや他のディスプレイの位置関係に合わせて位置を調整する(上下左右に移動可能)。
MacとiPad間で違和感ないカーソル移動をしたい方は、iPadとMacのディスプレイの下部を揃えることをおすすめします。
デバイスの接続を解除する
特定のデバイスを、操作しているMacから接続解除する方法
- 操作しているMacのコントロールセンターでディスプレイをクリックする。
- キーボードとマウスをリンクの項目にある、接続を解除したいデバイスをクリックする(デバイスを接続したい時もコントロールセンサーから同様に行う)。
全てのデバイスの接続を解除する方法
操作しているMacのキーボードで「control+option+command+delete」キーを押します(同時に4つのキーを押す)。
詳しい使い方はAppleサポートユニバーサルコントロールをご覧ください。
ユニバーサルコントロールが活躍する場面
ドラック&ドロップする時
僕がユニバーサルコントロール利用していて、一番「便利だなぁー」と思った場面は、iPadとMac間でドラッグ&ドロップする時です。
ブログの画像をブログに挿入する時の動作を具体例として書くと、ユニバーサルコントロールを使う前は、
- 手順1:ブログに挿入する画像をiPadの画像編集ソフトでつくって写真Appに保存する。
- 手順2:その保存した画像をMacにAirDropする。
- 手順3:その保存した画像をFinderからブログの編集画面にドラック&ドロップする。
という3つの動作を行なっていたのですが、ユニバーサルコントロールでMacとiPad間でドラック&ドロップできるようになったことで、
- 手順1:ブログに挿入する画像をiPadの画像編集ソフトでつくって写真Appに保存する。
- 手順2:保存した画像をブログの編集画面にドラック&ドロップする。
という2つの動作で済むようになりました。iPadからMacにAirDropをしなくて済むようになったため作業が圧倒的に効率化しました。
よくiPadからMac、もしくはMacからiPadのAirDropを使っている方は、ユニバーサルコントロールを利用すれば直接ドラック&ドロップで画像を移動できるようになるため、作業のスピードが大幅に向上します。使わない手はないです。ユニバーサルコントロールを利用することを強くおすすめします。
iPadのアプリでキーボードを使う時
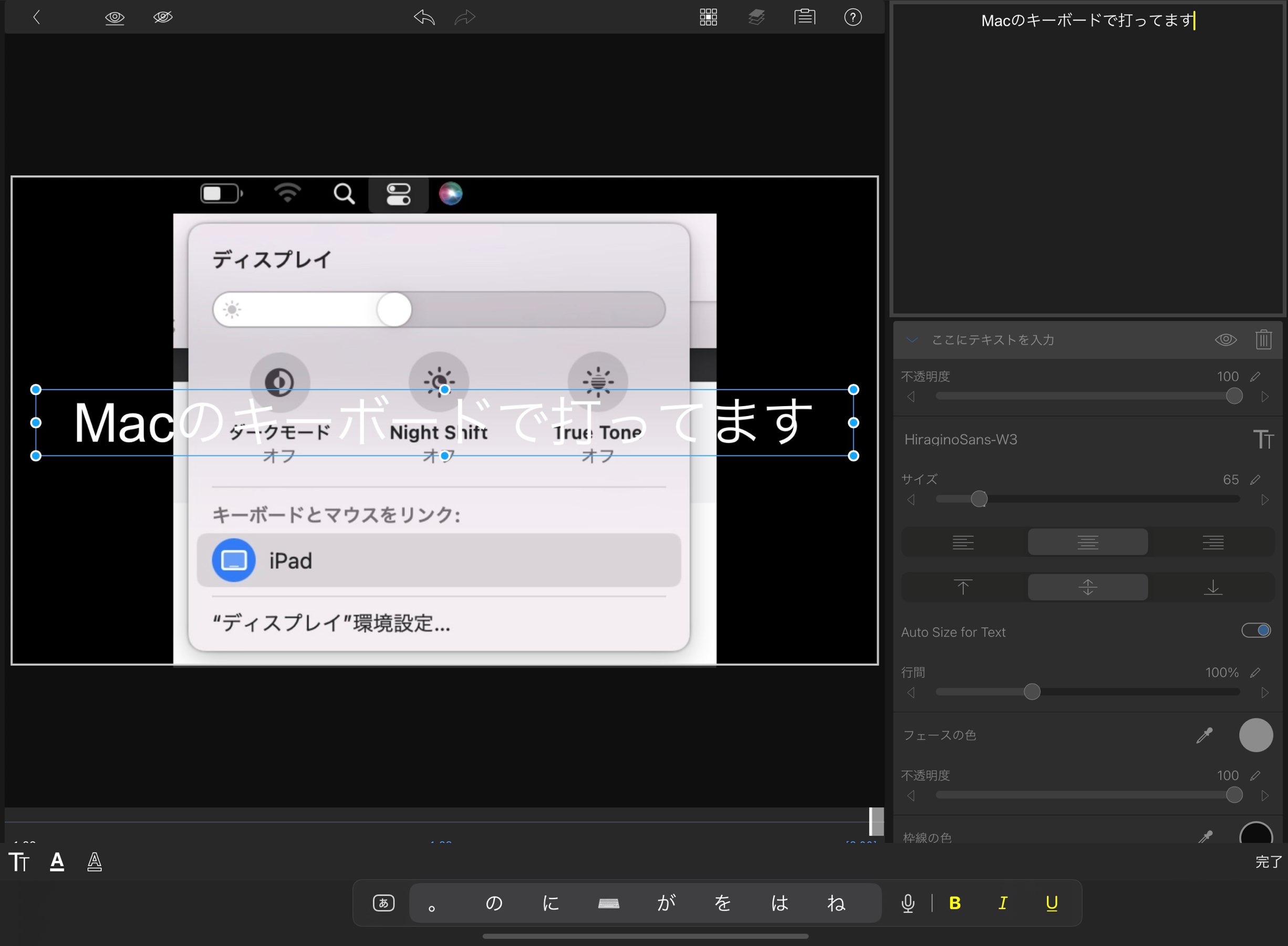
ユニバーサルコントロールは、iPad OSに対応してるアプリで文字を打つことが多い方にもおすすめできます。
iPadは持っているけど、iPadで使えるキーボードは持っていないという方でもMacのキーボードでiPadで文字を打てるのでソフトウェアキーボードを使うよりも、iPadのアプリをより効率的に活用できます。また、使っているiPad対応キーボードが使いづらい、トラックパッドでiPadを操作したいという方にもおすすめです。MacのキーボードとトラックパッドでiPadを操作できるので今、iPadで使っているキーボードに不満を感じる方やトラックパッドでiPadを操作したいという方はユニバーサルコントロールを使ってみることをおすすめします。
僕がファーストインプレッションで感じた「ユニバーサルコントロールすげぇー」と思った場面はこの2つです。
今後使っていくうちにさらにユニバーサルコントロールの凄さに気づけると思います。ぜひユニバーサルコントロールを使って今までの常識を破るMac OSとiPad OSの融合、Macの操作性とiPadの操作性の融合から生まれる画期的な機能を体験してみてください。MacとiPadを使っている方はユニバーサルコントロールを使っていくうちに自分なりの利点を得られると思います。
まとめ:ユニバーサルコントロールは常識をぶっ壊した!
記事のポイントをまとめます。
- ユニバーサルコントロールはMacのキーボードやマウスでMacとiPad、両方の利点を活かした作業ができ、今まで体験できなかったような画期的な体験ができる。
- ユニバーサルコントロールを使う前にユニバーサルコントロールの動作環境に自分が対応しているか確認する必要がある。
- ユニバーサルコントロールは比較的簡単に利用できる。
- ユニバーサルコントロールはiPadとMac間でドラック&ドロップする時、iPadのアプリで使いやすいキーボードを使いたい時に活躍すると思う。今後使っていくうちにさらにユニバーサルコントロールの凄さに気づけると思う。
ユニバーサルコントロールはMacとiPadの融合から生まれる今までに体験したことがない便利で効率的で画期的な体験、作業ができます。MacとiPadを持っていて仕事や趣味でよく使う方は絶対に試した方が良い機能です。是非利用してみてください。
さらに、ユニバーサルコントロールを使えるMacと外部ディスプレイについて知りたいという方は、
MacシリーズとApple純正外部ディスプレイの性能とおすすめな人、デメリットついて分かりやすくまとめた記事もぜひご覧ください。
-

-
【2022最新Macシリーズ】失敗しない選び方ができる!MacbookからMac Proまで!比較&選び方
2022/3/19 Mac比較&選び方
Macにどんな性能のものがあるか知りたい。各製品のデメリットも知りたい。Macの選び方を知りたい。自分が持っているMacのスペックを知りたい。下取りを使った購入方法を知りたい。 こういった疑問に答えま ...
あなたに合ったMacや外部ディスプレイが見つかると思います。自分に合ったMacや外部ディスプレイを見つけて、ストレスフリーで効率の良いワーク、快適で楽しいプライベートを過ごしてみてください!
ユニバーサルコントロールで流れるような体験を!
ではまた!